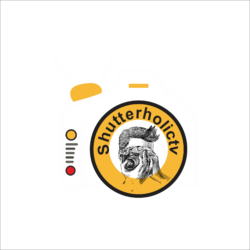I love using my GoPro 7 black for capturing everything around me. I like making GoPro time lapse a lot. I keep on getting a lot of questions related to GoPro’s. One specific question that I get very often is, “How to use time-lapse in GoPro?”. In this article, I would tell you everything about the time-lapse capturing features and modes which are there are in GoPro’s. I would be using my Hero GoPro 7 Black edition for all the comparison videos and for the tutorial I use my Canon 1200 D which is my old but valuable DSLR. In this tutorial, we would discuss time wrap video, time-lapse video, time-lapse photo & night lapse photo.
Before we start. check out this article I wrote about the GoPro 7 hyper smooth feature.
I put a lot of effort into writing this article and making a video on it. So folks, please subscribe to my newsletter and my YouTube channel.
There are 4 modes of capture when we talk about the time-lapse feature in this action camera. Let me tell you about each one of them in detail.
Accessing the time-lapse mode in GoPro is easy you just need to press the power button and then select the time-lapse option leaving out the video and photo option. Once you are in this mode you will get options for further selecting the subcategories.
These sub-options are time wrap video, time-lapse video, time-lapse photo & night lapse photo.
Time wrap video option in GoPro
In the earlier versions, this feature was not there. This has been introduced in GoPro Hero 7. I consider this feature as a unique combination of time-lapse video feature and the amazing hyper smooth feature of GoPro 7.
This feature allows you to capture videos in fast intervals without losing the element of smoothness in the video. Unlike in time-lapse video mode where you need to keep your camera steady, in this mode, you can move your camera while making a video.
You do not need to have a tripod or keep your camera steady in this mode unless you are choosing high intervals. Furthermore, there are setting that you can change to get the desired results in your video.
Aspect ratio vs resolution
Now if you talk about aspect ratio and the corresponding resolutions there are few choices you got. Take a look at the table below.
| 16:9 | 4:3 |
| 4K | 2.7K |
| 1080P | 1440P |
Now you can make a video in 4K or 2.7K, however, ensure that you have near enough processing power in your computer to handle these ratios. The files are going to be too heavy.
I make use of 16:9 aspect ratio with resolution as 1080.
The next question that comes in mind is that how much will be the length of the videos at different time intervals or speeds?
Take a look at the table below for recording time when choosing different intervals.
| Speed | Recording Time | Video Length |
|---|---|---|
| 2X | 1 Minute | 30 Seconds |
| 5X | 1 Minute | 10 Seconds |
| 10X | 5 Minutes | 30 Seconds |
| 15X | 5 Minutes | 20 Seconds |
| 30X | 5 Minutes | 10 Seconds |
How to choose the settings?
Based on the above tables and stats ask your self some basic questions.
- How much stability do you need?
- What is the length of the activity?
- How long video will be?
Once you answer these questions you would automatically be able to select the settings. This takes time and you need to get through hands-on to get accustomed.
From my experience, I would suggest that use the 10X which is the default one. This speed is optimized for a wide variety of activities.
What I recommend!
- Speeds between 2X to 5X is ideal for activities like driving and riding through a picturesque route.
- For hiking and exploring which I love a lot, I use the default speed of 10X.
- Activities where there is a lot of movement and sudden change of frame like running, mountain biking uses a high speed like 15X to 30X.
Tips from professionals
- For ideal results use the 10X speed as this goes for most of the activities.
- If you zoom while making a video you will get a more stable video. Try it, it worked for me.
- Higher speed will have better stabilization as there are more frames captured which can blend it easily to created smooth videos.
I just casually walked with my friend and captured time wrap video at all the speeds. Check the video below and see the comparison. The location of the GoPro mounted on my forehead.
Using the GoPro Time-lapse Video
The second option is the GoPro time-lapse video feature. You can select it using the same way as mentioned above.
When you are in the time-wrap mode touch the icon on the left which will give you four options. One of them will be the time-lapse video. Unlike the time warp mode, you need to keep your GoPro on a stable surface or use a tripod or GoPro shorty.
This mode gives you results only when the camera is stable else you will get a shaky video which will be of no use. This mode is not new. it has been a part of GoPro since people were using GoPro 4. They just kept on making it better and better.
This mode like time warp comes with a bunch of different settings that you can use as per your shoot requirement.
How to choose the settings?
We come back to square one. Like the way, I suggested you ask few questions to yourself before choosing settings for a time warp, so the same as the time-lapse video.
However, I would suggest you to take a look at the table below.
| Interval | Activity |
|---|---|
| 0.5 to 2 seconds | Biking, surfing, and other mild sports |
| 2 Seconds | You can specifically use this for shooting streets |
| 5-10 Seconds | Outdoor scenes with long duration (Sunset, sunrise, etc) |
| 10-60 Seconds | Activities which might take hours (Construction or artwork etc.) |
How long would my time-lapse video be in different intervals?
I can’t tell you how long the videos be as I tested my GoPro till the battery drained out. However, let me give you stats of how much time did my battery lasted.
Look at the table below. The time is in HH:MM and approximate.
| Video Mode | WiFi Switched Off | With WiFi and Capture App |
|---|---|---|
| 4K 30 FPS | 01:00 Hour | 50 Minutes |
| 2.7K 48 FPS | 01:00 Hour | 50 Minutes |
| 2.7K 30 FPS | 01:08 Hour | 54 Minutes |
| 1080P 120 FPS | 01:10 Hour | 57 Minutes |
| 1080P 60 FPS | 01:18 Hours | 01:00 Hour |
| 1080P 30 FPS with Superview | 01:35 Hours | 01:18 Hours |
| 720P 120 FPS | 01:57 Hours | 01:30 Hours |
Time-lapse photo mode in Gopro
There is another mode for time-lapse that not a lot of people use. This is on GoPro’s and called a time-lapse photo. All this mode does is helps you to create a time-lapse video.
Wait a minute. You must be thinking we already discussed the time-lapse video, why is this mode even there? There is a difference between these two modes even though the output will be a time-lapse video.
Difference between time-lapse video and photo?
Ideally, both these modes give you the output as a time-lapse video. However, there are a few differences here. Both these modes capture images in set intervals (as you choose). In a time-lapse video, the output you get is a nice video as GoPro does the job of combining the images together.
On the contrary, in the photo mode, you get a bunch of images as per the interval you chose. What you need to do is get on video editing software and join them together to make a time-lapse video. This is the biggest difference between the two modes.
So the questions is that when we have the time-lapse video mode why do we actually need another photo mode here?
Let me summarize the pros and cons here
- Firstly, you do not need to put in the effort in editing when using the video mode, however, in photo mode you need to stitch your images together to make a time-lapse video.
- Time-lapse photo mode gives you more flexibility when editing. Consider this as a photographer clicking in RAW to get more control over their images.
- When creating a time-lapse video the GoPro adjusts the lighting according to the starting of the scene and then stays as it is. On the contrary, photo mode keeps adjusting the settings as per the scene at present. In other words, photo mode will come in handy while capturing the time-lapse of sunset and sunrise as the light changes drastically.
- The file size of the photo mode will always be heavy when compared with the normal time-lapse video mode. When comparing the file size the photo mode size was heavier than the normal time-lapse video more by 5 times.
So this was all about the time-lapse photo mode folks, if you have any questions please let me know in the comments below.
Night lapse photo mode in GoPro
The last mode is the night lapse photo mode in GoPro that we would talk about here. As the name suggests, this mode is used for capturing long shots during the night or in low light conditions.
This mode was there in the earlier versions of GoPro, however, in GoPro 7 Black and Fusion, it has been an epitome of success. In this mode, the settings give you more control over the settings that come into effect in the low light.
For e.g. you can choose longer shutter speeds depending on how much light your scene has. If the conditions are changing there is an auto function as well in this mode. That automatically checks the amount of light that is available and changes the shutter speed and ISO.
So this was all about the four modes on your GoPro camera.
This might now be enough so I am adding few tips from professional video makers to make exceptional time lapse.
Tips from Pro’s
I get a lot of video makers who find it difficult to make a perfect time-lapse. In-fact making a time-lapse is easier than clicking a picture.
- Shaky videos
- Out of focus scenes
- Low-quality videos
- Long boring time-lapse videos
Above can be avoided, so here are 4 tips that you can keep handy for a perfect time lapse.
- Use a tripod. No one likes the shaky videos. Especially when making a time-lapse video. I use GoPro shorty, and a few other stands and mounts. Just make sure that your camera is stable.
- You need to carry extra batteries and a charger with you when making these videos. Time-lapse drains a lot of juice from your battery. I always keep two spare batteries in case I need to create a video for more than an hour.
- Choosing the right interval is the key. Different intervals are used for capturing different activities. Use the interval right and you get awesome footage. Choose it wrong and no one will like to see your lapse.
- Make sure that your memory card is of class 10 or above. You need to have a lot of space too for these kinds of videos as they take up a lot of space. I use a card of 64 GB whenever I am shooting time-lapse videos.
Summing Up
So this was all about the time wrap video, time-lapse video, time-lapse photo & night lapse photo modes in your lovely action camera.
Choose the settings correct and finalize your scene after carefully examining the light sources. This will do wonders for you when creating video content, especially when creating a time wrap video & night lapse photo.
In case you have any questions related to GoPro or any of the modes above, please drop in a comment. I will try to get back to you as soon as possible.